gvSIG-Desktop 1.9 Alpha. Manual de usuario.
Como hemos visto con anterioridad, gvSIG considera una topología como un caso particular de agrupación de capas. No obstante, una topología tiene una serie de propiedades adicionales (además de una colección de capas vectoriales) como tolerancia de cluster, número máximo permitido de errores, estado de validación, reglas topológicas, errores detectados, etc.
Para tener en cuenta todas estas particularidades, el diálogo de propiedades de una topología en el TOC es distinto del diálogo de propiedades de una agrupación de capas. De este modo, seleccionando la opción "Propiedades..." en el menú desplegable del TOC de una topología recién creada, se nos mostrará el diálogo de la siguiente figura.
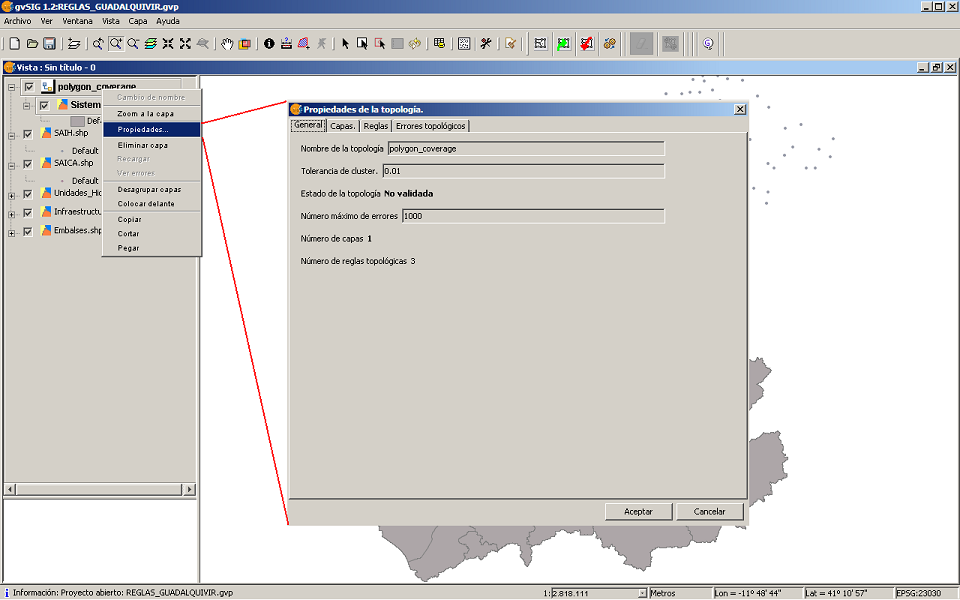
Diálogo de propiedades de una topología recíen creada (estado "No validada").
El panel de propiedades de una topología está constituido por las siguientes pestañas:
- General. Muestra atributos generales de la topología: nombre descriptivo, tolerancia de cluster, estado de validación (ver apartado anterior), Número máximo de errores, Número de capas que la forman y Número de reglas topológicas. Es la pantalla mostrada en la figura anterior. Algunos atributos son editables (si se modifica la tolerancia de cluster, el estado de la topología pasará a ser "No Validada").
- Capas. Muestra las capas que forman parte de la topología. Permite añadir o eliminar capas (en cuyo caso también se reseteará el estado de la topología a "No validado").
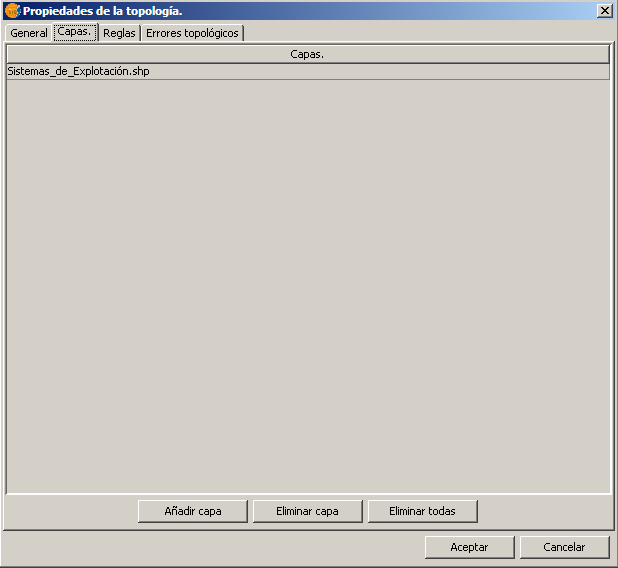
Pestaña "capas" del diálogo de propiedades de una topología.
- Reglas topológicas. Muestra las reglas que forman parte de la topología. Tal y como comentamos con anterioridad, además de las reglas incorporadas por el usuario se añade por defecto la regla "Más grande que la tolerancia de cluster" para cada capa de la topología.
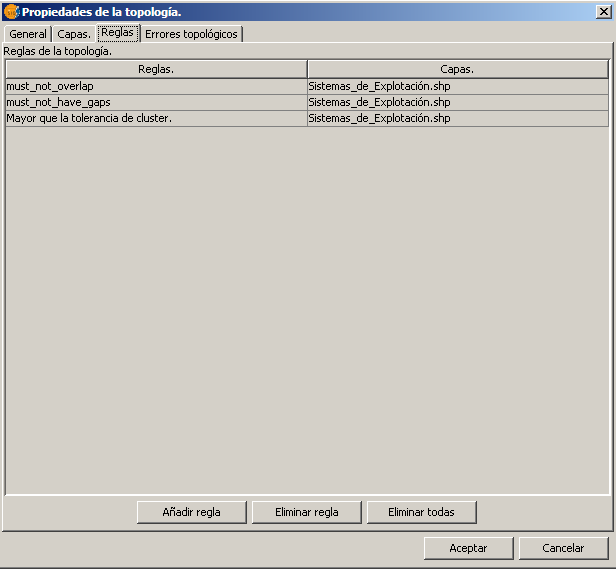
Pestaña "reglas" del diálogo de propiedades de una topología.
- Errores topológicos. Muestra los errores topológicos detectados durante el proceso de validación de la topología, y permite operar con ellos. Si el estado es "No validado" la tabla de errores aparece vacía.
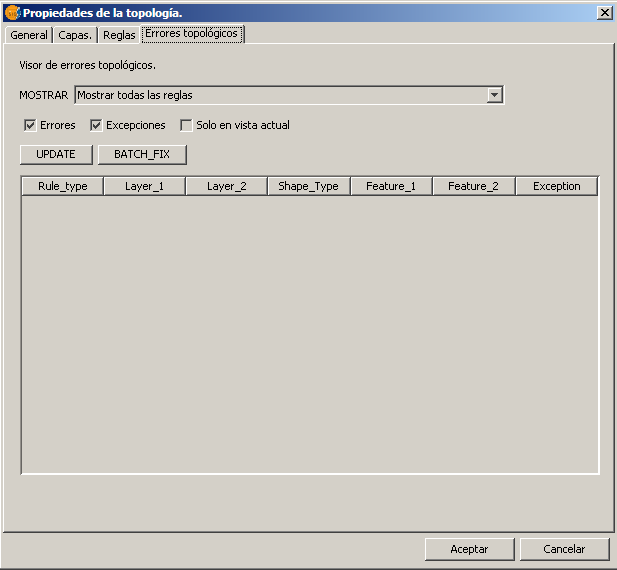
Pestaña "errores topológicos" del diálogo de propiedades de una topología.
En la siguiente figura podemos ver un ejemplo de pestaña de errores cuando la topología ha sido validada y se han detectado errores topológicos.
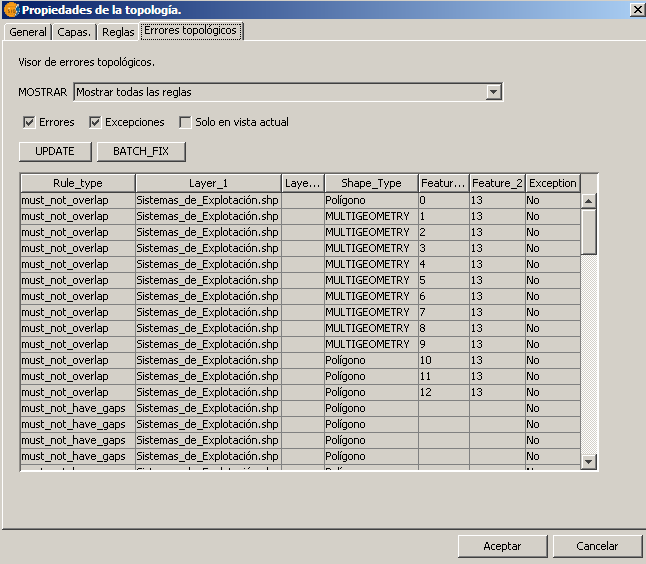
Pestaña "errores topológicos" para una topología con estado "Validado con errores".
En las columnas de la tabla de errores se muestra la siguiente información:
- Regla violada. Regla que es incumplida por el error.
- Capa 1. Capa de origen de la regla. Una regla topológica puede afectar a una sola capa (capa de origen) o a dos capas (capa de destino.
- Capa 2. Capa de destino de la regla.
- Tipo de geometría. Tipo de geometría del error. Todo error topológico tiene asociada una geometría del error, y esta columna nos indica si dicha geometría es puntual, lineal, poligonal o de tipo múltiple.
- Feature 1. En un error topológico pueden intervenir cero, uno o dos features. En esta columna se muestra el código del primer feature implicado en el error. Un ejemplo de error en el que no interviene ningún feature es la infracción de la regla "No puede tener huecos" de una capa poligonal.
- Feature 2. Código del segundo feature implicado en el error.
- Excepción. Indica si el error es tolerado (NO) o por el contrario el usuario lo ha marcado como excepción (SI).
Desde la pestaña "errores topológicos" podemos realizar las siguientes acciones:
- Filtrar los errores mostrados en la tabla por regla incumplida. En la lista desplegable "Mostrar" se puede seleccionar la opción "Mostrar todas las reglas" (activa por defecto) o bien se puede escoger alguna de las reglas topológicas que han sido infringidas durante el proceso de validación. Pulsando el botón "Actualizar" se actualizará el contenido de la tabla de errores, de tal forma que solo se muestren los errores fruto de incumplir la regla seleccionada. Los cuadros de selección "Errores", "Excepciones" y "Vista actual" permiten filtrar todavía mas el contenido de la tabla. Si el checkbox "Errores" está marcado, se mostrarán los errores topologicos. Si está marcado el checkbox "Excepciones" se mostrarán aquellos errores que el usuario haya decidido tolerar marcándolos como excepción (seguidamente veremos como hacer ésto). El checkbox "Vista actual" permite filtrar el contenido de la tabla de errores de tal forma que solo se muestren los errores cuya geometría está contenida en el puerto de visión de la vista actual de gvSIG.

Detalle de la lista desplegable "Mostrar" que permite filtrar el contenido de la tabla de errores.
- Lanzar un proceso de corrección por defecto para los errores detectados. Toda infracción de una regla topológica tiene un proceso de corrección por defecto asociado (profundizaremos en esto con más detalle al ver la guía de reglas implementadas por gvSIG). Así, por ejemplo, la regla topológica "Las líneas no pueden autointersectarse" tiene asociada la corrección por defecto "Dividir línea por punto de autointersección". Los procesos de corrección por defecto pueden requerir de la participación del usuario (por ejemplo: si dos polígonos se intersectan, la corrección "borrar polígono" puede requerir que el usuario pulse sobre el polígono a borrar) o pueden ejecutarse automáticamente. Si el usuario pulsa sobre el botón "Corrección por lotes" de la pestaña de errores topológicos gvSIG aplicará la corrección por defecto en todos los errores detectados siempre que no requiera de la participación del usuario.
- Mostrar el menú contextual asociado a cada error topológico.
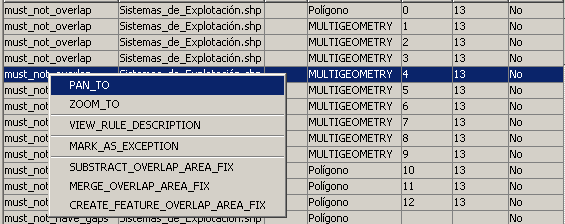
Menú contextual asociado a cada error topológico.
Este menú contextual tiene una parte común a todos los errores topológicos y una parte que dependerá de la regla violada por el error. La parte común a todos los errores permite realizar las siguientes operaciones:
- Desplazar. Desplaza el puerto de la visión de la vista activa para que su centro coincida con el centro del MER (Bounding Box) de la geometría del error.
- Zoom. Cambia el puerto de visión para que coincida con el MER de la geometría del error.
- Ver descripción de la regla. Muestra información sobre la regla topológica infringida.

Información de la regla infringida al pulsar la opción "Ver descripción de la regla".
- Marcar el error como excepción. Si se ejecuta esta opción del menú, el error topológico será considerado una "excepción a la regla".
La parte que depende del tipo de regla infringida será una entrada por cada una de las correcciones que la regla tenga asociada. En el caso del ejemplo de la figura, la regla violada es "Los polígonos de una capa no pueden solaparse". Esta regla tiene asociada tres tipos de correcciones: 'añadir el área de solape a uno de los dos polígonos', 'eliminar dicha área de los dos polígonos dejando un hueco' y 'eliminar dicha área de los dos polígonos construyendo un nuevo feature cuya geometría sea el área de solape'. El menú contextual mostrará una entrada para cada una de estas correcciones.
Si se aplica alguna de las correcciones predefinidas, las capas afectadas por la corrección se pondrán en modo edición, aplicándose las modificaciones inherentes al tipo de corrección. No obstante, estos cambios no se harán persistentes hasta que el usuario seleccione una a una las capas editadas y ejecute la acción "Terminar edición".
En las siguientes figuras se puede ver un ejemplo del proceso de corrección desde el menú desplegable de cada error topológico.
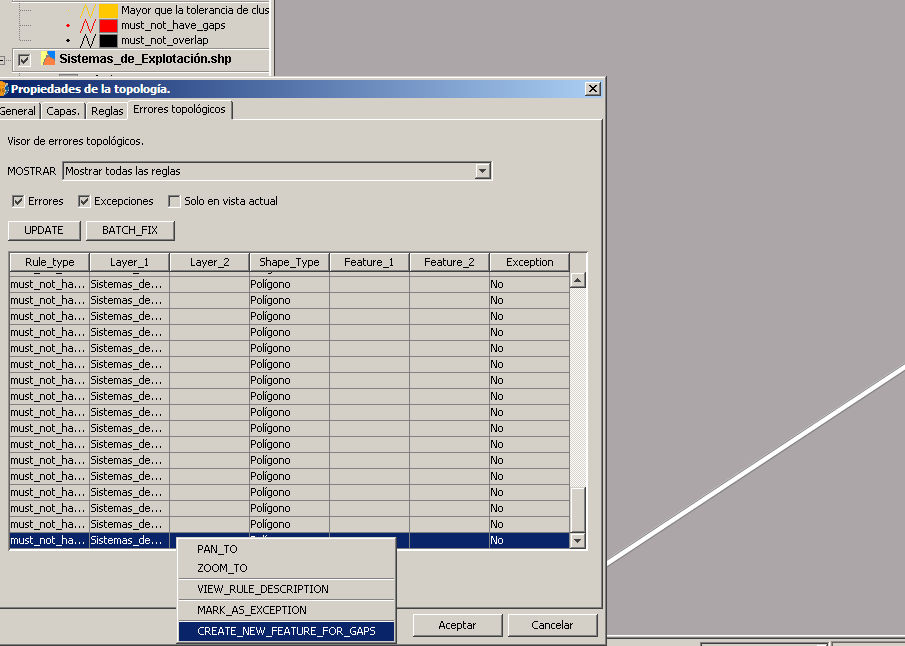
Desplegables de posibles soluciones al error.
Seleccionamos un error del tipo "No puede tener huecos" y accionamos la corrección "Crear nuevo feature que cubra el hueco".

Mensaje "Corrección realizada con éxito"
Una vez realizada la corrección, se mostrará un diálogo con el mensaje "Corrección realizada con éxito". Pulse aceptar
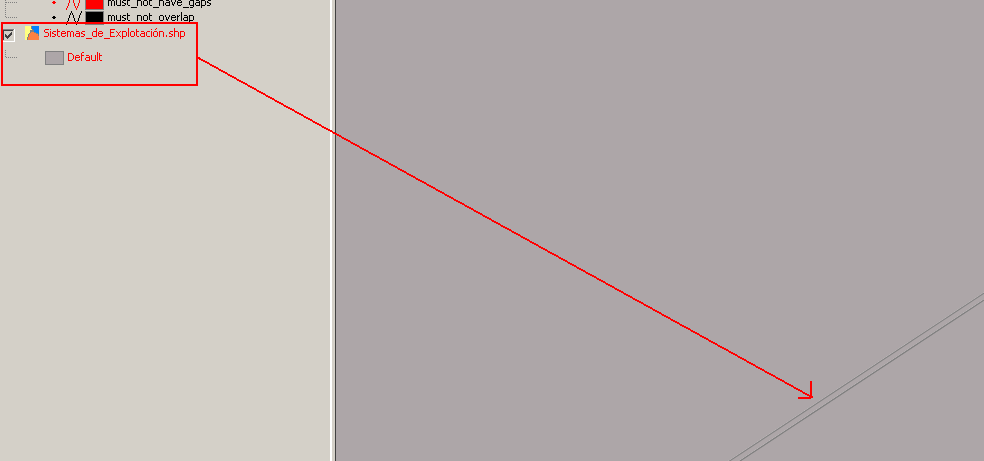
Resultado de la corrección
Como resultado, el hueco aparece relleno por un nuevo feature poligonal, y en el TOC la capa afectada está en modo edición. Para guardar los cambios hay que accionar la opción "Terminar edición" de la capa de la topología.









